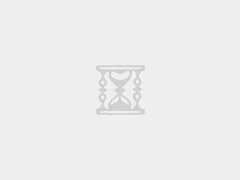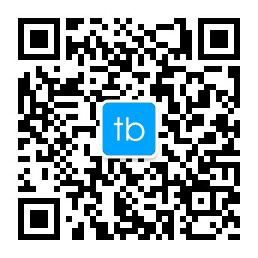header class=”main__header”>
在浏览器中调试
在编写更复杂的代码前,让我们先来聊聊调试吧。
调试 是指在一个脚本中找出并修复错误的过程。所有的现代浏览器和大多数其他环境都支持调试工具 —— 开发者工具中的一个令调试更加容易的特殊用户界面。它也可以让我们一步步地跟踪代码以查看当前实际运行情况。
在这里我们将会使用 Chrome(谷歌浏览器),因为它拥有足够多的功能,其他大部分浏览器的功能也与之类似。
“资源(Sources)”面板
你的 Chrome 版本可能看起来有一点不同,但是它应该还是处于很明显的位置。
- 在 Chrome 中打开 示例页面。
- 使用快捷键 F12(Mac:Cmd+Opt+I)打开开发者工具。
- 选择
Sources(资源)面板。
如果你是第一次这么做,那你应该会看到下面这个样子:
切换按钮 会打开文件列表的选项卡。
让我们在预览树中点击和选择 hello.js。这里应该会如下图所示:
资源(Sources)面板包含三个部分:
- 文件导航(File Navigator) 区域列出了 HTML、JavaScript、CSS 和包括图片在内的其他依附于此页面的文件。Chrome 扩展程序也会显示在这。
- 代码编辑(Code Editor) 区域展示源码。
- JavaScript 调试(JavaScript Debugging) 区域是用于调试的,我们很快就会来探索它。
现在你可以再次点击切换按钮 隐藏资源列表来给代码腾出一些空间。
控制台(Console)
如果我们按下 Esc,下面会出现一个控制台,我们可以输入一些命令然后按下 Enter 来执行。
语句执行完毕之后,其执行结果会显示在下面。
例如,1+2 将会返回 3,而 hello("debugger") 函数调用什么也没返回,所以结果是 undefined:
断点(Breakpoints)
我们来看看 示例页面 发生了什么。在 hello.js 中,点击第 4 行。是的,就点击数字 "4" 上,不是点击代码。
恭喜你!你已经设置了一个断点。现在,请在第 8 行的数字上也点击一下。
看起来应该是这样的(蓝色是你应该点击的地方):
断点 是调试器会自动暂停 JavaScript 执行的地方。
当代码被暂停时,我们可以检查当前的变量,在控制台执行命令等等。换句话说,我们可以调试它。
我们总是可以在右侧的面板中找到断点的列表。当我们在数个文件中有许多断点时,这是非常有用的。它允许我们:
- 快速跳转至代码中的断点(通过点击右侧面板中的对应的断点)。
- 通过取消选中断点来临时禁用对应的断点。
- 通过右键单击并选择移除来删除一个断点。
- ……等等。
在行号上 右键单击 允许你创建一个 条件 断点。只有当给定的表达式(你创建条件断点时提供的表达式)为真时才会被触发。
当我们需要在特定的变量值或参数的情况下暂停程序执行时,这种调试方法就很有用了。
“debugger” 命令
我们也可以使用 debugger 命令来暂停代码,像这样:
function hello(name) {
let phrase = `Hello, ${name}!`;
debugger; // <-- 调试器会在这停止
say(phrase);
}这样的命令只有在开发者工具打开时才有效,否则浏览器会忽略它。
暂停并查看
在我们的例子中,hello() 函数在页面加载期间被调用,因此激活调试器的最简单的方法(在我们已经设置了断点后)就是 —— 重新加载页面。因此让我们按下 F5(Windows,Linux)或 Cmd+R(Mac)吧。
设置断点之后,程序会在第 4 行暂停执行:
请打开右侧的信息下拉列表(箭头指示出的地方)。这里允许你查看当前的代码状态:
-
察看(Watch)—— 显示任意表达式的当前值。你可以点击加号+然后输入一个表达式。调试器将显示它的值,并在执行过程中自动重新计算该表达式。 -
调用栈(Call Stack)—— 显示嵌套的调用链。此时,调试器正在hello()的调用链中,被index.html中的一个脚本调用(这里没有函数,因此显示 “anonymous”)如果你点击了一个堆栈项,调试器将跳到对应的代码处,并且还可以查看其所有变量。
-
作用域(Scope)—— 显示当前的变量。Local显示当前函数中的变量,你还可以在源代码中看到它们的值高亮显示了出来。Global显示全局变量(不在任何函数中)。这里还有一个
this关键字,目前我们还没有学到它,不过我们很快就会学习它了。
跟踪执行
现在是 跟踪 脚本的时候了。
在右侧面板的顶部是一些关于跟踪脚本的按钮。让我们来使用它们吧。
- —— “恢复(Resume)”:继续执行,快捷键 F8。
- 继续执行。如果没有其他的断点,那么程序就会继续执行,并且调试器不会再控制程序。
我们点击它一下之后,我们会看到这样的情况:
执行恢复了,执行到
say()函数中的另外一个断点后暂停在了那里。看一下右边的 “Call stack”。它已经增加了一个调用信息。我们现在在say()里面。 - —— “下一步(Step)”:运行下一条(即当前行)指令,快捷键 F9。
- 运行下一条语句。如果我们现在点击它,
alert会被显示出来。一次接一次地点击此按钮,整个脚本的所有语句会被逐个执行。
- —— “跨步(Step over)”:运行下一条(即当前行)指令,但 不会进入到一个函数中,快捷键 F10。
- 跟上一条命令“下一步(Step)”类似,但如果下一条语句是函数调用则表现不同。这里的函数指的是:不是内建的如
alert函数等,而是我们自己写的函数。如果我们对比一下,“下一步(Step)”命令会进入嵌套函数调用并在其第一行暂停执行,而“跨步(Step over)”对我们不可见地执行嵌套函数调用,跳过了函数内部。
执行会在该函数调用后立即暂停。
如果我们对该函数的内部执行不感兴趣,这命令会很有用。
- —— “步入(Step into)”,快捷键 F11。
- 和“下一步(Step)”类似,但在异步函数调用情况下表现不同。如果你刚刚才开始学 JavaScript,那么你可以先忽略此差异,因为我们还没有用到异步调用。
至于之后,只需要记住“下一步(Step)”命令会忽略异步行为,例如
setTimeout(计划的函数调用),它会过一段时间再执行。而“步入(Step into)”会进入到代码中并等待(如果需要)。详见 DevTools 手册。 - —— “步出(Step out)”:继续执行到当前函数的末尾,快捷键 Shift+F11。
- 继续执行当前函数内的剩余代码,并暂停在调用当前函数的下一行代码处。当我们使用 偶然地进入到一个嵌套调用,但是我们又对这个函数不感兴趣时,我们想要尽可能的继续执行到最后的时候是非常方便的。
- —— 启用/禁用所有的断点。
- 这个按钮不会影响程序的执行。只是一个批量操作断点的开/关。
- —— 启用/禁用出现错误时自动暂停脚本执行。
- 当启动此功能,如果开发者工具是打开着的时候,任何脚本执行错误都会导致该脚本执行自动暂停。然后我们可以在调试器中分析变量来看一下什么出错了。因此如果我们的脚本因为错误挂掉的时候,我们可以打开调试器,启用这个选项然后重载页面,查看一下哪里导致它挂掉了和当时的上下文是什么。
在代码中的某一行上右键,在显示的关联菜单(context menu)中点击一个非常有用的名为 “Continue to here” 的选项。
当你想要向前移动很多步到某一行为止,但是又懒得设置一个断点时非常的方便。
日志记录
想要输出一些东西到控制台上?console.log 函数可以满足你。
例如:将从 0 到 4 的值输出到控制台上:
// 打开控制台来查看
for (let i = 0; i < 5; i++) {
console.log("value", i);
}普通用户看不到这个输出,它是在控制台里面的。要想看到它 —— 要么打开开发者工具中的 Console(控制台)选项卡,要么在一个其他的选项卡中按下 Esc:这会在下方打开一个控制台。
如果我们在代码中有足够的日志记录,那么我们可以从记录中看到刚刚发生了什么,而不需要借助调试器。
总结
我们可以看到,这里有 3 种方式来暂停一个脚本:
- 断点。
-
debugger语句。 - error(如果开发者工具是打开状态,并且按钮 是开启的状态)。
当脚本执行暂停时,我们就可以进行调试:检查变量,跟踪代码来查看执行出错的位置。
开发人员工具中的选项比本文介绍的多得多。完整的手册请点击这个链接查看:https://developers.google.com/web/tools/chrome-devtools。
本章节的内容足够让你上手代码调试了,但是之后,尤其是你做了大量关于浏览器的东西后,推荐你查看上面那个链接中讲的开发者工具更高级的功能。
对了,你也可以点击开发者工具中的其他地方来看一下会显示什么。这可能是你学习开发者工具最快的方式了。不要忘了还有右键单击和关联菜单哟。
未经允许不得转载:微信 美文-微信文章库-我的知识库 » Chrome 怎么在浏览器中调试程序